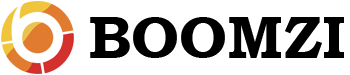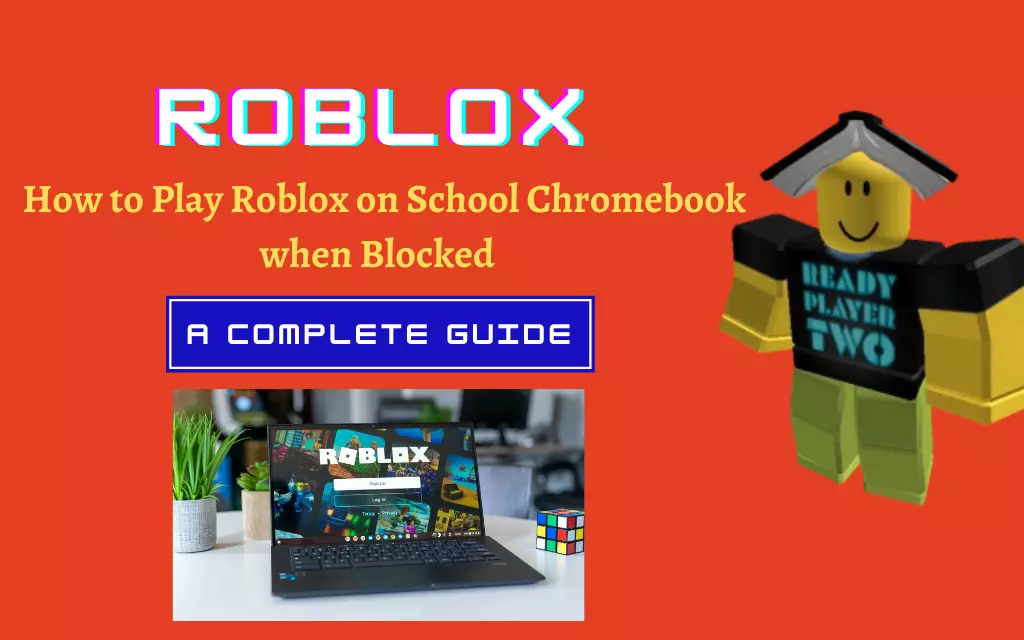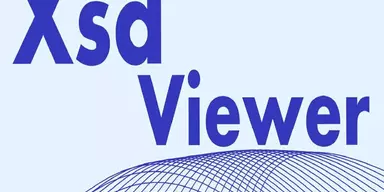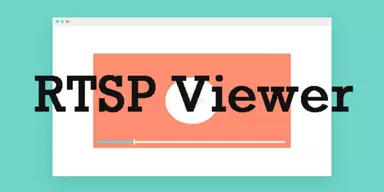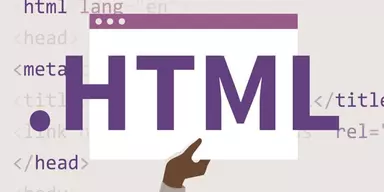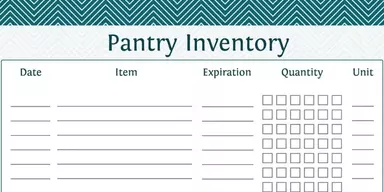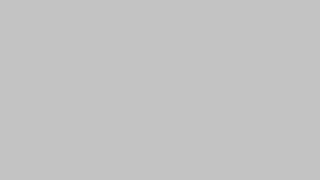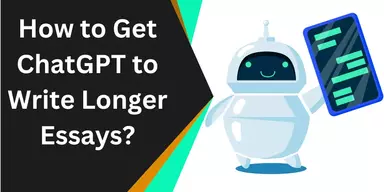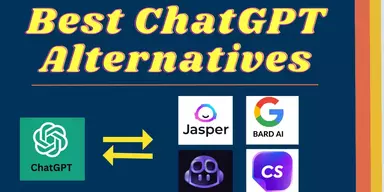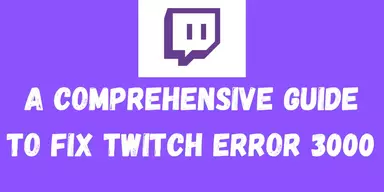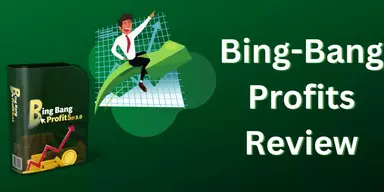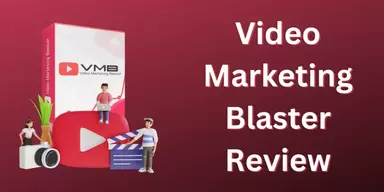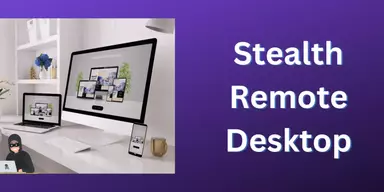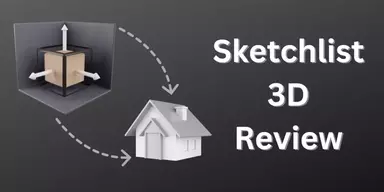Roblox is one-of-a-kind experience that merges gaming and creativity with its immersive virtual environments, inventive gameplay, and social connections. Roblox, a well-liked online platform, is very well-liked among students all around the globe. However, several institutions have limited Chromebooksthat prevent students from visiting gaming sites like Roblox. In this comprehensive guide, we’ll show you How to play Roblox on School Chromebook when blocked in 2023.
Roblox is more than just a game. It’s a large metaverse encouraging creativity, teamwork, and education. Users can design and build complex virtual worlds and then distribute and play those worlds with others. Roblox’s open-ended design is potent for developing kids’ imaginative capacities, analytical reasoning, and problem-solving abilities.
Roblox is more than just a fun online game. It’s evolved into a venue for instructional activities as well. Many instructors have welcomed Roblox as a platform to introduce kids to coding, game design, and even virtual simulations in a fun and participatory way. Students may benefit greatly from Roblox as a learning tool since it encourages them to think outside the box and helps them acquire transferable skills.
If your school blocks access to Roblox on Chromebooks, this article will show you how to get around such blocks and use Roblox nevertheless. After reading this article, you can also guide your classmate about how to unblock Roblox on the school Chromebook. It is important to stress that this guidance should be used properly and comply with school standards. However, we appreciate the urge to enjoy the advantages of Roblox during your spare time or explore the learning opportunities it provides.
This article will discuss the three most common approaches how to unblock Roblox on school Chromebook. First, we’ll go through another method of getting into Roblox on mobile applications. Next, we’ll check out Roblox Studio’s offline mode, which lets players create and modify games even when they don’t have access to the internet. Finally, we’ll discuss how Virtual Private Networks (VPNs) may be used to get around firewalls.
This resource is meant to help you get on Roblox while staying within the bounds of acceptable behavior and school policy. Students may use Roblox in school and use its educational and creative features by following the instructions in this section. However, following school rules and putting learning first cannot be overstated.
Method 1: Use Roblox Mobile App
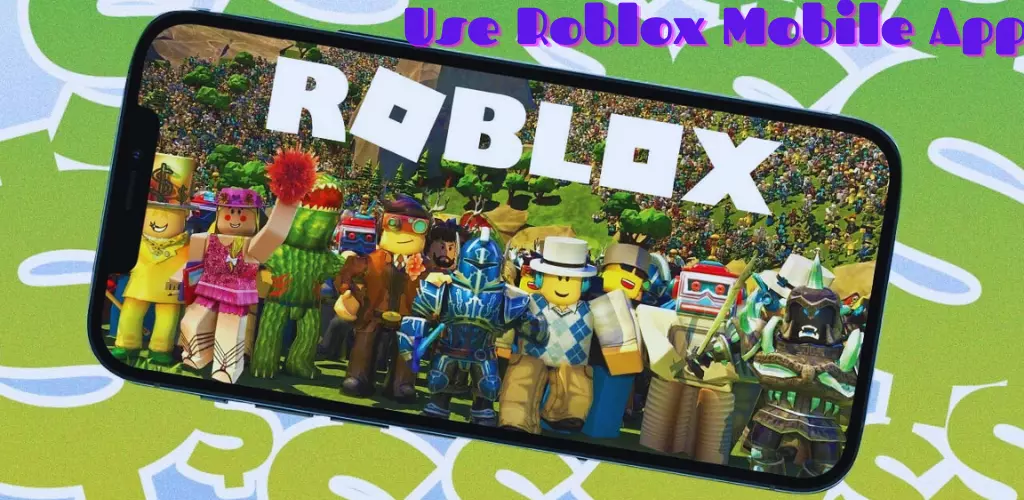
If your institution has restricted Roblox on the Chrome browser, you may still play the game by using the Roblox mobile app. Here is a complete guide for utilizing the mobile app for countering How to play Roblox on School Chromebook:
Install the Roblox app: Installing the Roblox mobile app on your school Chromebook is the first step. Take these actions:
- Open the Google Play Store: On your Chromebook, open the Google Play Store program. Usually, you may find it on the taskbar or the app launcher.
- Search for Roblox: Enter “Roblox” into the Google Play Store’s search field after typing it.
- Install the app: Look for and choose the official Roblox app in the search results. The installation procedure may be started by clicking the “Install” button.
- Approve permissions: When requested, carefully read the permissions the app requests and click “Accept” to continue with the installation.
Sign in to your account: After installing the Roblox software on your Chromebook, you must check in to your already-existing Roblox account. Take these actions:
- Open the Roblox app: Look for the Roblox app icon on your Chromebook, then click on it to start the program.
- Select “Login”: The “Login” option may be on the app’s home screen. To continue, click it.
- Enter your information: Fill the blanks with your Roblox account information, including your username and password.
- Press “Login”: After providing your login information, click “Login” to access your Roblox account.
Enjoy Roblox: After successfully signing in to your account, you may begin exploring the website, playing games, and chatting with other users. What you can do is:
- Discover games: Roblox has a huge selection of games made by people from all around the globe. You may locate games that interest you using the search box or browsing the many categories.
- Join games: To access the specifics of a game you wish to play, click on its title or thumbnail. To join the game and begin playing, look for the “Play” button or a similar option.
- Customize your avatar: Create an avatar for your Roblox avatar by selecting from various apparel, accessories, and cosmetics in the Avatar Shop. Create a unique avatar that reflects your flair.
- Make friends: Roblox is a social network, and you may make friends by adding them to your games or sending them friend requests. Use the “Friends” page or the search tool to locate and connect with your peers.
- Make your games (optional): The Roblox mobile app lets you make your games if you’re interested in game creation. However, remember that the Roblox Studio on a computer has more tools for game production than the mobile app.
You may use the Roblox mobile app to play Roblox on your school Chromebook by following these instructions. The app offers a handy and easy method to interact with the Roblox community, whether you want to play games, chat with friends, or even try your hand at game development.
Always observe the rules and regulations your school sets while using gadgets and apps. It’s important to prioritize your education while using Roblox and to use the site appropriately.
Method 2: Roblox Studio Offline Mode
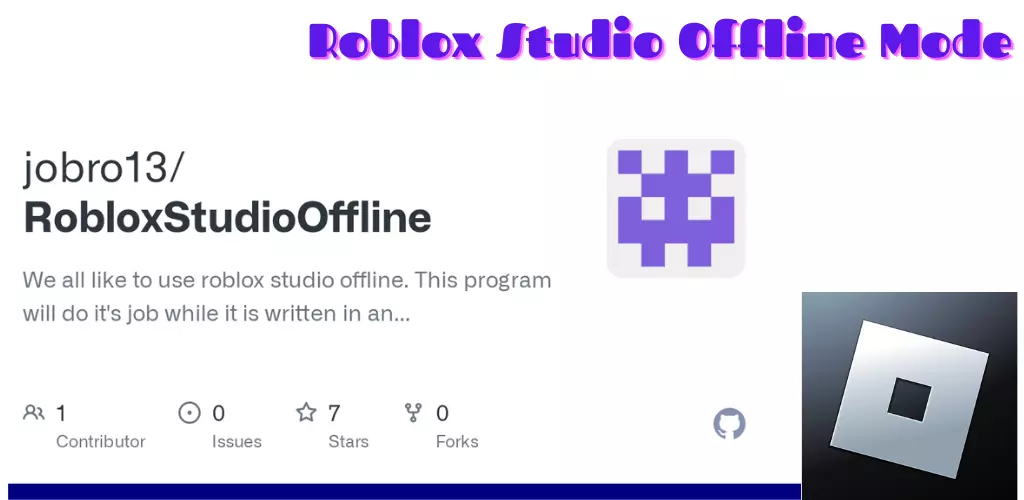
Roblox Studio is a robust platform for users to design and develop their own Roblox games and experiences. Roblox Studio offers an offline option that may be used even if your school has prohibited access to the Roblox website. You may use the offline mode to keep working on your game on your school Chromebook even when you don’t have access to the internet. This section will show you how to use Roblox Studio without an internet connection.
Download and run Roblox Studio: Roblox Studio must be downloaded and installed on your school’s Chromebook before offline play. Just do what I say:
- Check out Roblox’s official website: Launch Google Chrome and go to https://www.roblox.com, the official Roblox site.
- Access the Develop section: Navigate to Roblox’s Develop section by hovering your mouse over the “Create” tab in the top navigation and selecting “Develop” from the resulting menu.
- Set up Roblox Studio: Now, set up Roblox Studio by clicking the “Create New” button on the Develop page to be prompted to set up Roblox Studio. Follow the on-screen prompts after clicking “Download Studio” to finish setting up your studio.
Launch Roblox Studio: The second step is to run Roblox Studio after it has been downloaded and installed on your Chromebook.
- Launch Roblox Studio: From your Chromebook’s app launcher or desktop, click the Roblox Studio icon to open the program.
- Choose “Start in Offline Mode”: A login page will display the first time you run Roblox Studio. Find “Start in Offline Mode” and choose it to bypass the login process. With this, you can access Roblox Studio even when you’re not online.
Create or edit games: create or modify games using the offline version of Roblox Studio on a school-issued Chromebook. Here are the most important tools at your disposal.
- Tools for building: Roblox Studio offers several options for creating and customizing your games. Models may be created in 3D, scripts can be added to manage game logic, and assets and objects can be included.
- Scripting: Lua, a scripting language used by Roblox Studio, lets you include dynamic features and gameplay into your games. The game’s logic, player actions and more may all be scripted.
- Testing games locally: Roblox Studio allows you to preview and test your games locally, even offline. You may preview your game’s visuals and gameplay without an active Roblox account or internet connection.
Save and export your creations: After modifying your game in the offline mode of Roblox Studio, it is vital to save and export your work. To save and export your work, do as follows.
- Save project: Save your work by going to Roblox Studio’s “File” menu and selecting “Save” or “Save As” to save your project in a place of your choosing on your Chromebook.
- Export as a file: Save your game as a file to share it with others or continue developing it later. Select “Publish to Roblox As” or “Export to File” from the “File” menu to create a file that can be downloaded and shared.
Rob lox Studio’s offline mode is a great way to practice game creation and development even when you don’t have internet access. Even if your school has prohibited access to the Roblox website, you may still use Roblox Studio’s offline mode to express your imagination and create games on a Chromebook. Remember your school’s rules and regulations while designing games or using technology on campus.
You may still develop, test, and improve your games while in offline mode, but you won’t be able to post them publicly on the Roblox platform. Without interruptions from the outside world or the requirement for an active internet connection, this mode lets you concentrate on the development process, fine-tune game dynamics, and try out new features.
Method 3: Virtual Private Network (VPN) Services
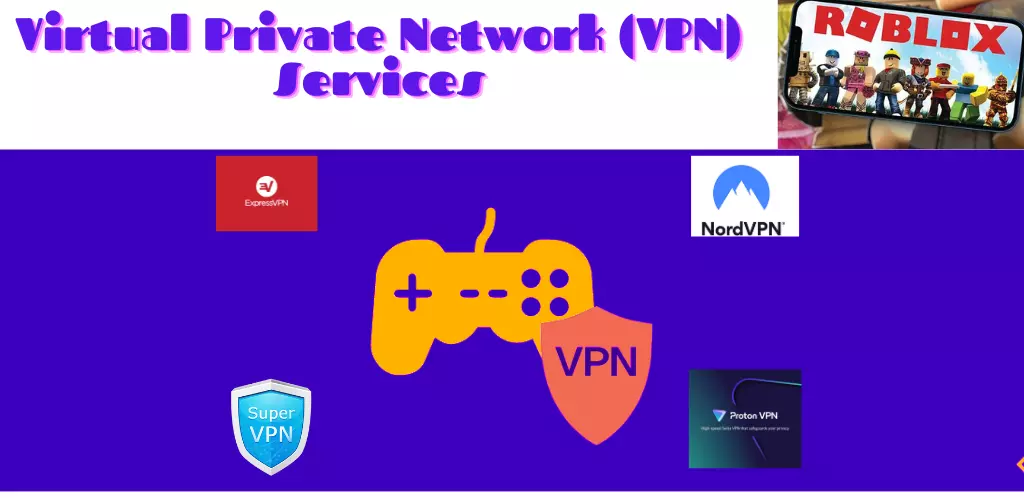
A Virtual Private Network (VPN) service might be an option if your school firewall prevents you from accessing Roblox on your Chromebook. VPN encrypts your internet connection and reroutes it via a server in a distant location, making it possible to evade network constraints. Here’s how to set up a VPN so you can access Roblox from your school’s Chromebook:
Do some research to find a VPN you can trust: The first step is to choose a VPN provider that meets your requirements and is trustworthy. Find a VPN service that provides robust encryption, several server locations, and consistent performance. The VPN provider you choose should support Chrome OS and be highly recommended by previous customers.
Install VPN: Once you’ve decided on a VPN provider, you may install the VPN program on your Chromebook by following these steps:
- Go to your VPN service’s official website: Launch Google Chrome and go to the VPN provider’s official website.
- Download the VPN software: Locate the VPN provider’s download page on their website, and then download the compatible VPN program with Chrome OS.
- Install the VPN: After the download, you can install the VPN software on your Chromebook by navigating to the downloaded file and following the on-screen instructions.
Launch and configure the VPN application: After the VPN software has been installed, the following actions should be taken to activate and set it up:
- Open your VPN software: Find your VPN program in the Chromebook’s app drawer or the computer’s desktop, then open it.
- Log in to your VPN account: provide your VPN credentials to log in if prompted, and provide your VPN credentials to access your VPN account. Some VPN services do not need you to sign up for an account to utilize the service.
- Select a server location: Once you’ve signed in, the VPN program will provide a selection of server locations from which to choose. If your school stops you from accessing certain server locations, you must choose another one.
- Establish a connection with the VPN server: by clicking the “Connect” or “Activate” button inside the VPN client. By doing so, your data is encrypted as it travels from your device to the VPN server.
Get into Roblox: Connecting to a VPN server will give you a new IP address and allow you to avoid your school’s firewall. Here’s how to log into Roblox:
- Open your Chrome browser: Open Google Chromebook; please open your web browser.
- Check out Roblox’s official website: To visit the Roblox website, put “www.roblox.com” into the address box and hit the Enter key.
- Have fun with Roblox: After setting up the VPN connection, you should be able to use Roblox on your school’s Chromebook, even if it was prohibited in the past.
Use VPN with caution and in compliance with your school’s regulations. Remember that certain institutions have implemented steps to identify and prevent VPN use. Please get in touch with your school’s IT department for assistance if you have any questions or concerns.
Accessing Roblox on your school’s Chromebook can be possible with a VPN. However, you should put your education first and ensure that your Roblox use is always appropriate and in line with your school’s policies.
Conclusion
In conclusion, several ways exist to answer How to play Roblox on School Chromebook when blocked in 2023. The Roblox mobile app allows playing games on the platform from your Chromebook. Roblox Studio has an offline option that lets you keep making games even if you lose connectivity to the internet. VPN service is another option for getting around blocked networks and playing Roblox. It is essential to follow your school’s rules and regulations governing the use of electronic devices and gaming. Make learning a top priority, and please don’t abuse these tools. You may still have fun with Roblox and express your imagination with the correct mindset in class.
Sources
- Meier, C., Saorín, J., de León, A. B., & Cobos, A. G. (2020). “Using the Roblox video game engine for creating virtual tours and learning about the sculptural heritage.” International Journal of Emerging Technologies in Learning (iJET) https://www.learntechlib.org/p/218337/?nl=1
- Ott, M., & Pozzi, F. (2012). “Digital games as creativity enablers for children.” Behaviour & Information Technology https://www.tandfonline.com/doi/abs/10.1080/0144929X.2010.526148
- Ellis, S. R. (1994). “What are virtual environments?” IEEE Computer Graphics and Applications https://ieeexplore.ieee.org/abstract/document/250914/
- Pires, M. R. G. M., Almeida, A. N. D., Gottems, L. B. D., Oliveira, R. N. G. D., & Fonseca, R. M. G. S. D. (2021). “Gameplay, learning and emotions in the board game Violets: cinema & action in combating violence against women” Ciência & Saúde Coletiva, https://www.scielosp.org/article/csc/2021.v26n8/3277-3288/en/
- Walton, G. M., Cohen, G. L., Cwir, D., & Spencer, S. J. (2012). “Mere belonging: the power of social connections.” Journal of personality and social psychology https://psycnet.apa.org/record/2011-24226-001
- Farrell, D., & Greig, F. (2017). “The online platform economy: Has growth peaked?.” SSRN https://papers.ssrn.com/sol3/papers.cfm?abstract_id=2911194
- Vigliarolo, B. (2019). “Chromebooks: A cheat sheet” TechRepublic https://www.techrepublic.com/article/chromebooks-the-smart-persons-guide/
- Laeeq, K. (2022). “Metaverse: why, how and what. How and What.” ResearchGate https://www.researchgate.net/profile/Kashif-Laeeq/publication/358505001_Metaverse_Why_How_and_What/links/62053bb0afa8884cabd70210/Metaverse-Why-How-and-What.pdf
- Xyrichis, A., & Ream, E. (2008). “Teamwork: a concept analysis.” Journal of advanced nursing https://onlinelibrary.wiley.com/doi/abs/10.1111/j.1365-2648.2007.04496.x
- Rouse, M. (2011). “Virtual World” Techopedia https://www.techopedia.com/definition/25604/virtual-world
- Wang, C. (2020). “Do Open-ended Design Projects Motivate First-year Engineering Students?.” In 2020 ASEE Virtual Annual Conference Content Access. https://peer.asee.org/do-open-ended-design-projects-motivate-first-year-engineering-students
- Ribarsky, W., Fisher, B., & Pottenger, W. M. (2009). “Science of analytical reasoning” Information Visualization https://journals.sagepub.com/doi/abs/10.1057/ivs.2009.28?journalCode=ivia
- Greeno, J. G. (1978). “Natures of problem-solving abilities.” Handbook of learning and cognitive processes https://books.google.com.pk/books?hl=en&lr=&id=GpTcAwAAQBAJ&oi=fnd&pg=PA239&dq=problem-solving+abilities&ots=6HCOkbFcy4&sig=lKVTJ2iQE5V9-yV5BDWAuA7gi6g&redir_esc=y#v=onepage&q=problem-solving%20abilities&f=false
- EndlessNetwork (2022). “How Gaming Creates Opportunities for Learning That Endures” Edsurge https://www.edsurge.com/news/2022-12-05-how-gaming-creates-opportunities-for-learning-that-endures
- Nah, F. F. H., Siau, K., & Sheng, H. (2005). “The value of mobile applications: a utility company study.” Communications of the ACM https://dl.acm.org/doi/abs/10.1145/1042091.1042095
- Apigian, C. H., Ragu-Nathan, B. S., Ragu-Nathan, T. S., & Kunnathur, A. (2005). “Internet technology: the strategic imperative.” Journal of Electronic Commerce Research http://jecr.ecrc.nsysu.edu.tw/sites/default/files/06_2_p04_0.pdf
- Venkateswaran, R. (2001). “Virtual private networks.” IEEE potentials https://ieeexplore.ieee.org/abstract/document/913204
- Cheswick, W. R. (2003). “Firewalls And Internet Security: Repelling The Wily Hacker, 2/E.” Pearson Education India https://books.google.com.pk/books?hl=en&lr=&id=-677hldqtSMC&oi=fnd&pg=PR13&dq=firewalls+and+internet+security&ots=NZJwxpkGzp&sig=VUbqWfXwJxgllZ0KQobK9PdFfNc&redir_esc=y#v=onepage&q=firewalls%20and%20internet%20security&f=false
- Gray, J. (2009). “Google chrome: The making of a cross-platform browser.” Linux Journal https://dl.acm.org/doi/fullHtml/10.5555/1610564.1610565
- Ray, M. (2023). “Online Game” britannica https://www.britannica.com/technology/online-gaming