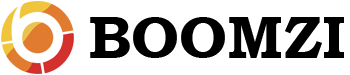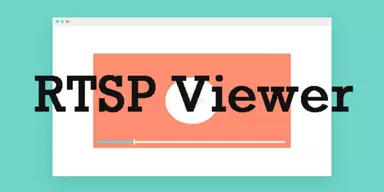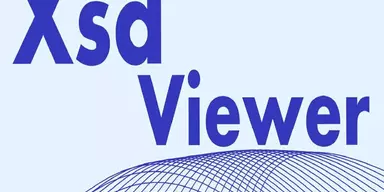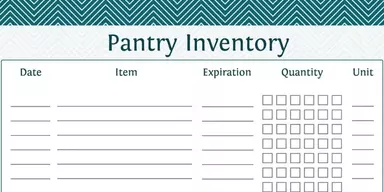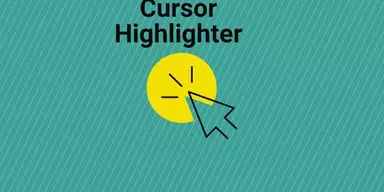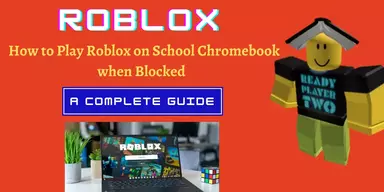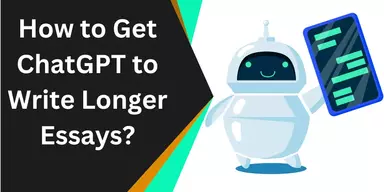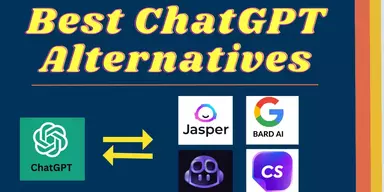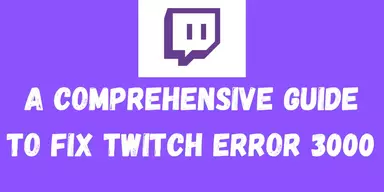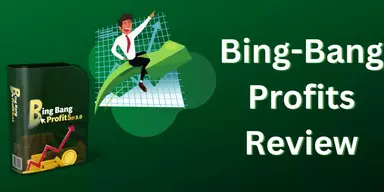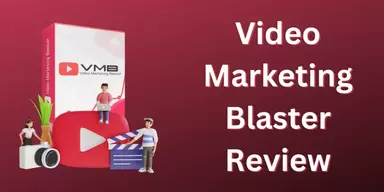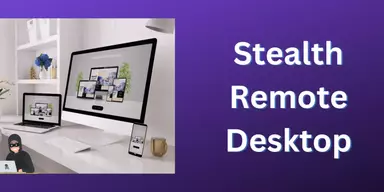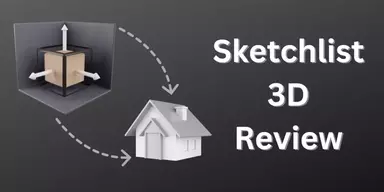Feeling threatened while perusing the web? It’s possible that you’ll need to switch to a different browser. Google Chrome for Ubuntu is a fast and safe web browser that you should consider using if you use Ubuntu.
If you’re using Ubuntu, you should switch to Google Chrome, now the most popular web browser. This guide will show you how to set up Google Chrome on Ubuntu and get the most out of it.
The Google Chrome web browser is available on several platforms. Free software components from Apple WebKit and Mozilla Firefox were used in its first version in 2008 for Microsoft Windows. Later, it was ported to Linux, macOS, and iOS, and now it is the default browser on Android. ChromeOS relies heavily on the browser as its platform for online apps.(1)
While Chrome is based on Google’s open-source Chromium project, it is licensed as proprietary freeware. (2)
As of 2017, all Chrome versions (apart from iOS) utilized the Blink rendering engine, which was forked from WebKit by Google.(3,4)
The research stated that Ubuntu is a Debian-based Linux distribution that relies heavily on free and open-source software.(5)
According to the research, Ubuntu has three official releases: Desktop, Server, and Core, which are designed for IoT devices and robots.(6,7) Each version is designed to function either standalone or within a virtual machine.(8)
Ubuntu is widely used because it is an OpenStack-compatible operating system, making it ideal for cloud computing.(9) With the release of Ubuntu 17.10 in 2017, Ubuntu’s default desktop switched back to GNOME from the in-house Unity after almost 6.5 years.(10)
Chrome is not open source. Thus, you won’t be able to get it via the Ubuntu Software Centre. Chrome’s open source parent project, Chromium, will likely be recommended. Chromium is a browser that resembles Chrome but is not identical to Google’s Chrome.
The question then becomes how to install Chrome on Ubuntu. To put it briefly, you may get it by downloading it from their website.
You can do that in two ways:
- Install Google Chrome graphically
- Install Google Chrome in the command line
Installing Google Chrome on Ubuntu Graphically [Method 1]
Installing Google Chrome on Ubuntu is fastest when done using the graphical user interface.(11) However, just like any other piece of software, Google Chrome requires a download of the installation file.
Since it is not an open-source project, Google Chrome is not distributed via the Ubuntu Software Centre. Instead, you’ll go to Google’s homepage and get Chrome there.
Step 1: Install Google Chrome
To install Google Chrome, you should open your preferred online browser, go to the Google Chrome download page, and then click the Download Chrome button.
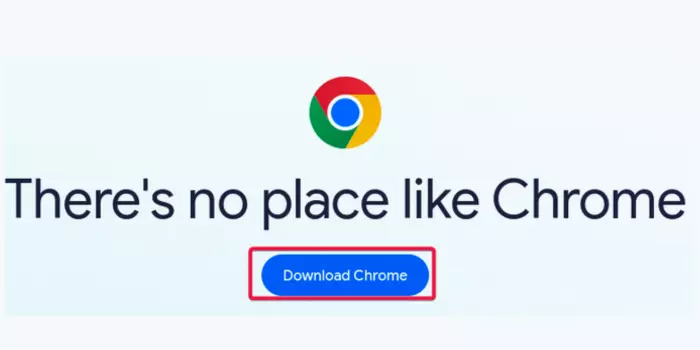
Step 2: Choose the Version of Google Chrome
Then, on the subsequent page, click Accept and Install after choosing the version of Google Chrome (32 or 64 bits) you want to use.
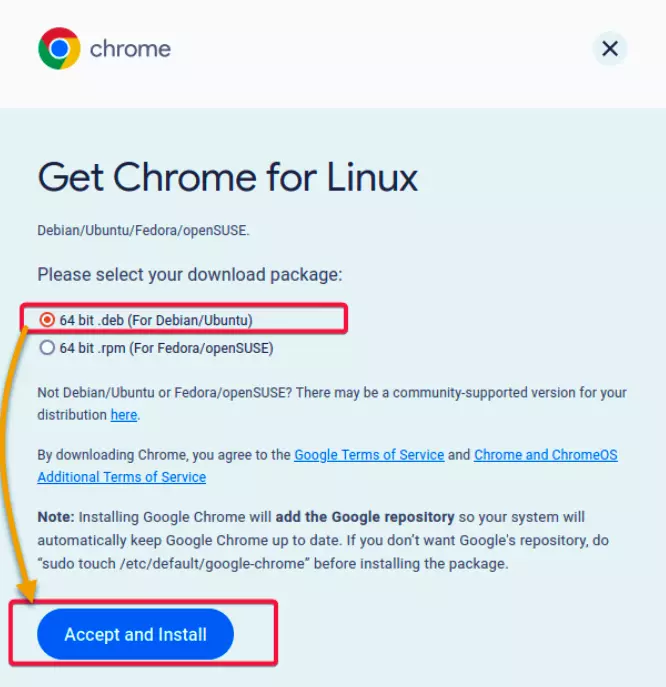
Step 3: Navigate to the Download Folder
Navigate to your computer’s Downloads folder, where you will find a file titled google-chrome-stable_current_amd64.deb. Ubuntu and other Debian-based Linux distributions employ the deb file format, a software package format, to expedite the installation of applications.
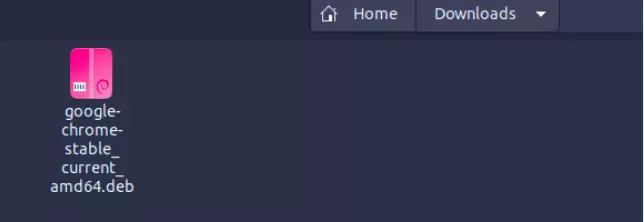
Step 4: Open .deb File
Open the .deb files you downloaded by right-clicking them and selecting Open With Software Install from the context menu.
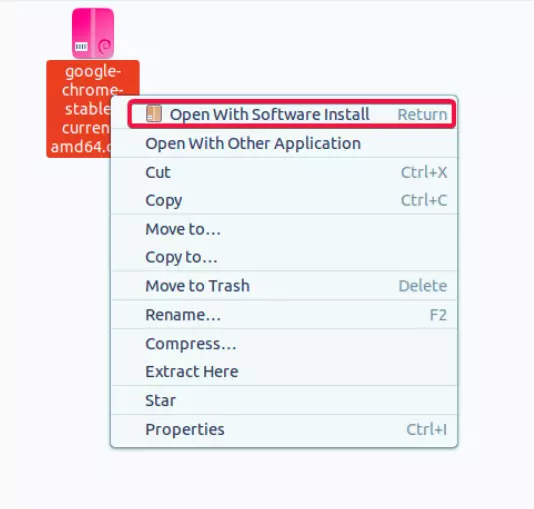
Step 5: Click on Install Button
To get Google Chrome for Ubuntu, go to the Ubuntu Software Centre and then select the Install button.
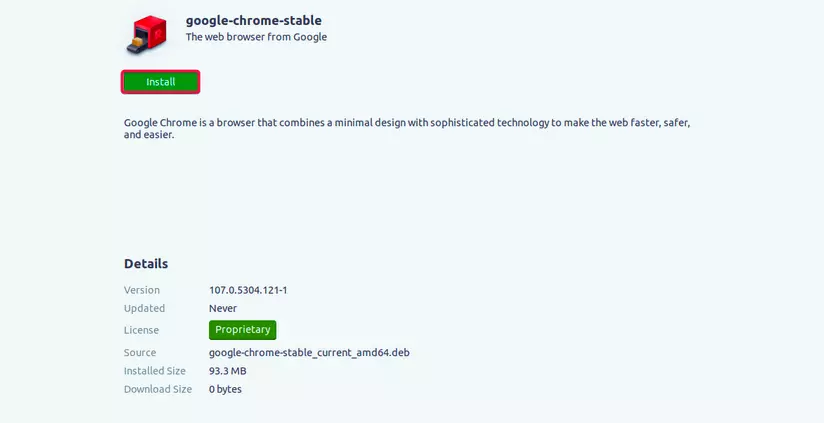
Step 6: Enter the Password
To proceed with the setup, enter your password when requested.
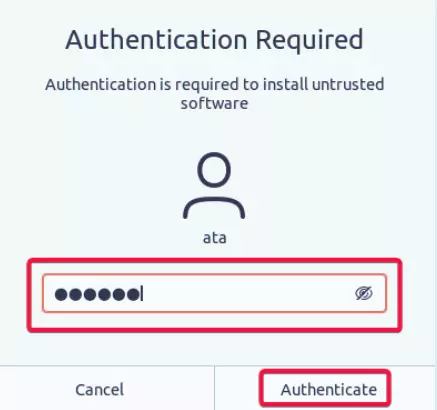
Step 7: Check Installation Progress
Check the progress bar to see the progress of the installation step.

Step 8: Search for and Select Google Chrome
Open Google Chrome by searching for it in the Ubuntu search box and clicking on the result.
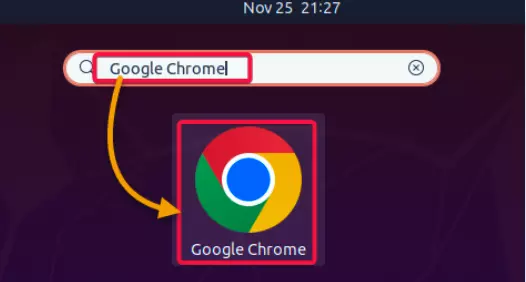
Step 9: Installation Completed
Once installation is completed, don’t change anything. click OK after reviewing the default settings. This message appears the first time you launch Google Chrome.
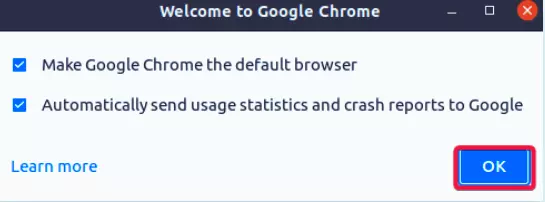
Step 10: Welcome to Chrome
You may make Google Chrome your default browser and submit crash reports to the Chrome team with the help of these settings.
If you’re using Google Chrome, the primary window should open to the welcome screen. Now that Google Chrome is installed, you may use the internet with confidence and speed.
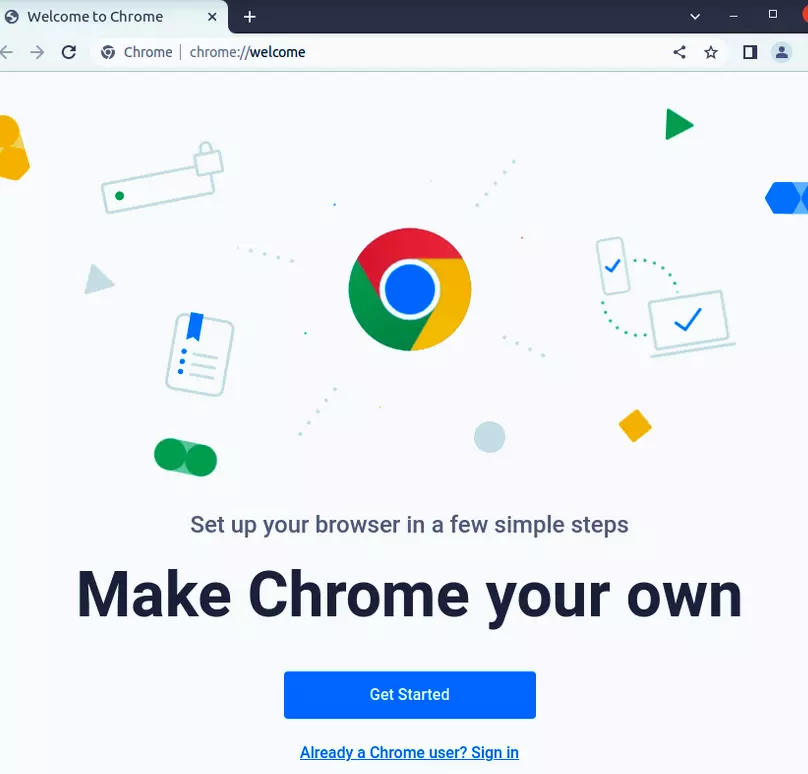
Installing Google Chrome for Ubuntu via the Terminal [Method 2]
Can’t stand the hassle of double-clicking to set up the software? Don’t stress. Google Chrome may be installed on Ubuntu using the terminal if you prefer a command-line interface.
This approach is helpful for configuring a headless server or administering a computer through the command line.
Step 1: Run the “apt update” Command
Launch a new terminal window and type the following apt update command to refresh your collection of installed programs.

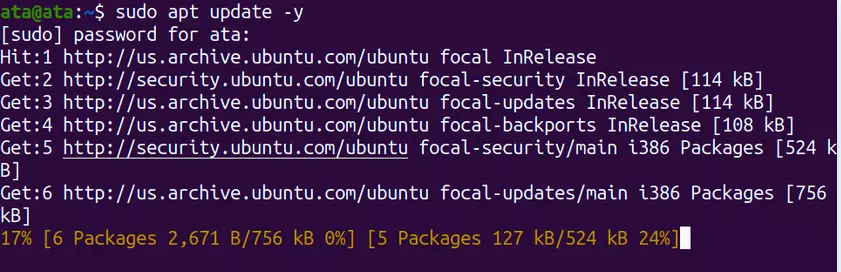
Step 2: Run the “wget” command
The second step is to use the wget command to get the most recent Google Chrome installation file.

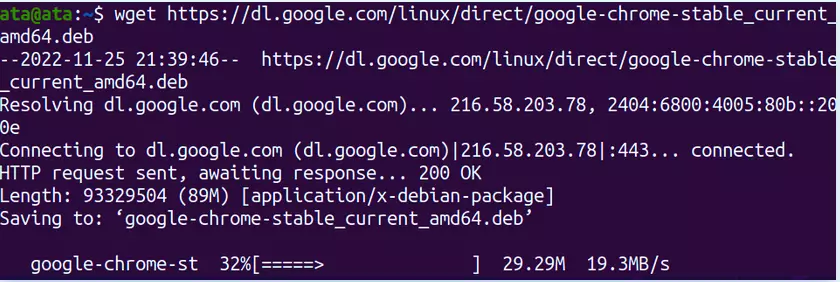
Step 3: Run the “apt install” command
Follow the instructions below to download and install Google Chrome on Ubuntu 3.

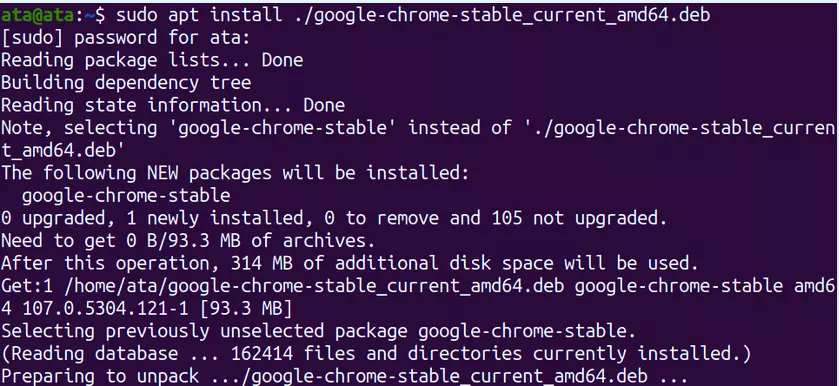
Step 4: Installation Completed
Once the installation is complete, run Google Chrome, which will start Google Chrome without displaying any output. If a window labeled “Google Chrome” appears, you’re good to go. Congratulations, you have completed the terminal installation of Google Chrome for Ubuntu.

Making Google Chrome the Default Web Browser
Ubuntu’s default web browser is the Firefox browser. In recent years, Firefox has seen significant development. You may change your system’s default browser to Google Chrome if you want.
If you’re not already using Google Chrome, you should. High-quality site isolation, phishing prediction protection, and encrypted DNSlookups are just a few of the security features that Google Chrome offers. Because of these safeguards, you can feel safe when online at all times.
Find the app called “Settings,” then launch it.

Select Google Chrome from the Web menu that appears after clicking Default Applications (left panel) to enter the default applications manager. When you do this, Google Chrome will become your computer’s default browser.
Google Chrome will now be used to open any links you click.
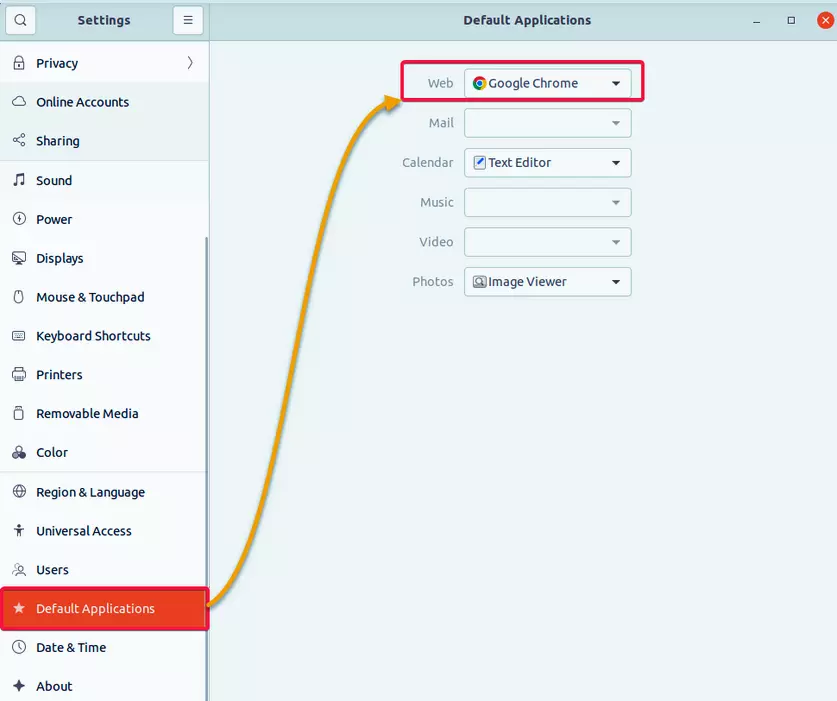
Updating Google Chrome to the Latest Version
Chrome is constantly being updated with security patches and additional functionality. If you want to get the most out of Google Chrome, ensure you’re using the most recent version.
Find and launch the Software & Updates program.
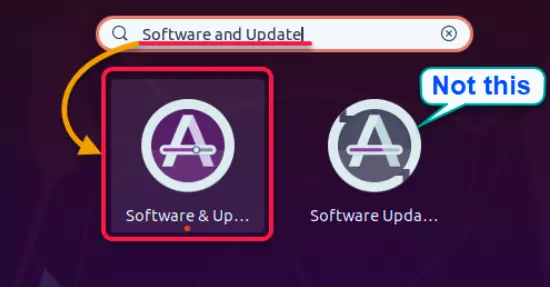
To add the Google Chrome repository, follow these steps:
In the Software & Updates window, choose the Other Software option. When you do this, you get access to the Google Chrome repository, which is where you can find the most up-to-date version of Google Chrome.
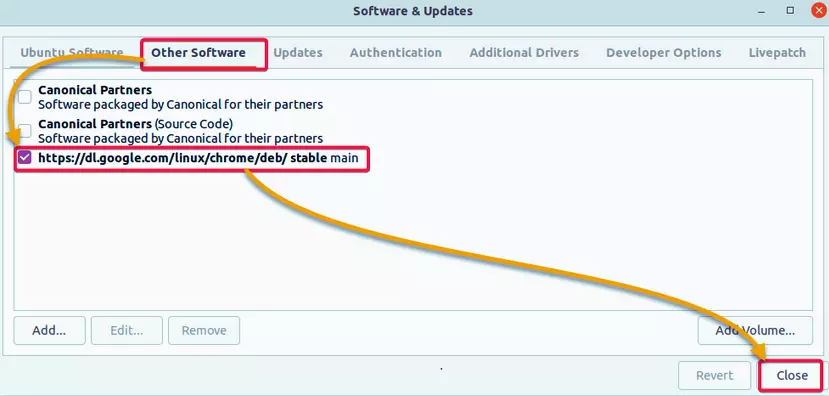
Update Google Chrome along with the rest of your packages by running this command.


To update to the latest version of Google Chrome, if one is available, perform the apt upgrade command shown below. Put in the command: sudo apt upgrade.

You’ll be good to go after the procedure finishes processing. Congratulations, you are now using the most recent version of Google Chrome for Ubuntu!
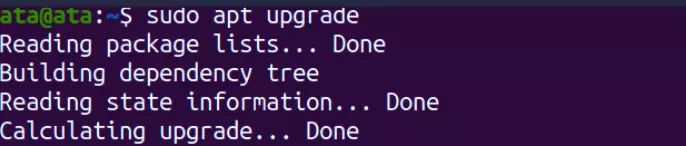
Installing a Google Chrome Extension
Many helpful add-ons available for Google Chrome may enhance your online experience. For Google Chrome, an extension is akin to a little “software program” that may add or remove features or alter existing ones.
To add an extension to Google Chrome.
To access the Chrome Web Store, open Google Chrome and go to the official website.
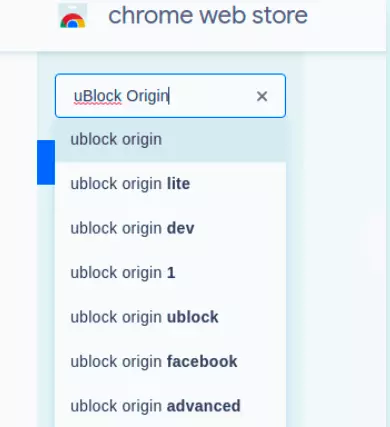
Look for the extension you want by typing its name into the search field or browsing the various categories. The uBlock Origin add-on will be used throughout this tutorial.
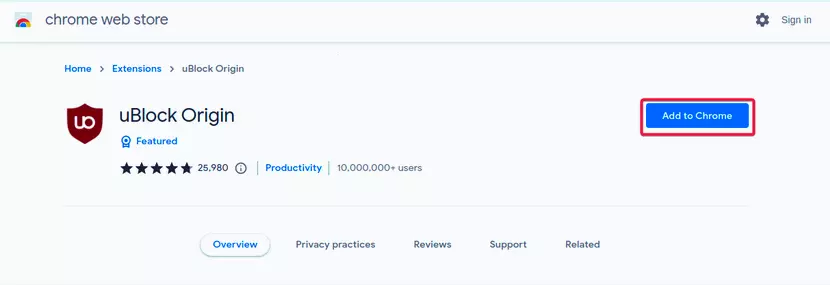
To add the extension to Chrome, visit its website and click the “Add to Chrome” button. When asked, choose Add extension to continue setting up the add-on. Please be patient while the installation finishes.
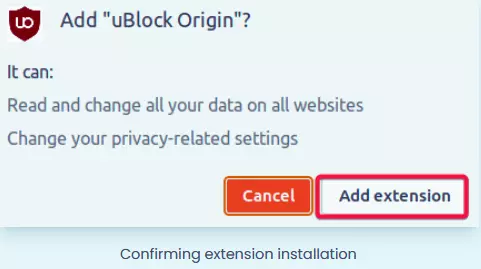
Managing Google Chrome Extensions
The power of Google Chrome may be fully realized with the help of extensions. However, despite their apparent usefulness, extensions might slow down your browser. Isn’t it better to turn off or get rid of the extensions you don’t use?
In order to handle your Chrome add-ons:
To access the Extensions page, choose the ellipsis (top right), then More Tools, and finally, Extensions. You can see and control all currently installed add-ons from the Extensions page.
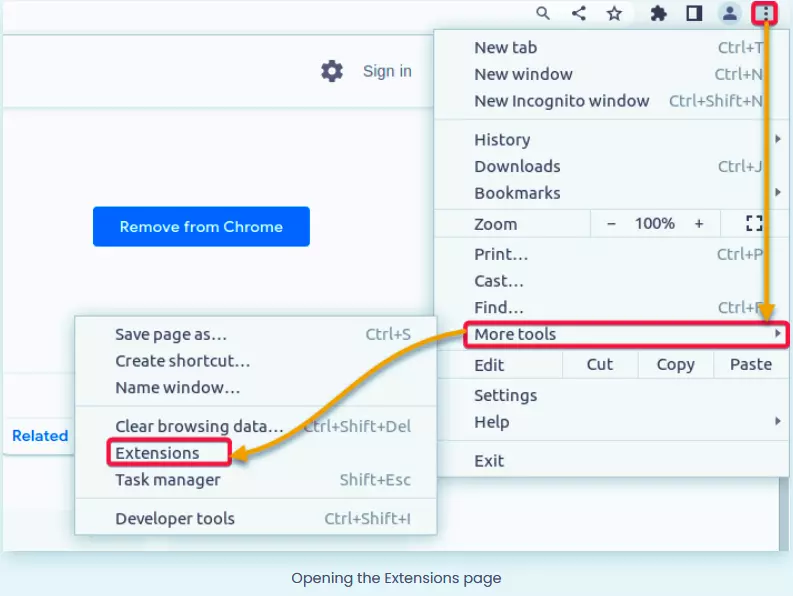
To activate or disable an extension, use the toggle button on the Extensions tab or choose Remove to remove the item completely.
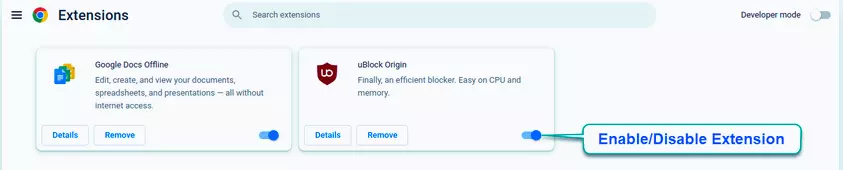
Frequently Asked Questions (FAQs)
What is Ubuntu?
Ubuntu is a popular Linux-based operating system that is known for its open-source nature and user-friendly interface.
Why would I want to install Google Chrome on Ubuntu?
Google Chrome is a widely used web browser known for its speed, security, and wide range of features. Installing Chrome on Ubuntu can provide you with a seamless browsing experience and access to a plethora of web applications.
How do I download Google Chrome for Ubuntu?
You can download Google Chrome for Ubuntu by visiting the official Google Chrome website (https://www.google.com/chrome/) and clicking on the “Download now” button. Make sure to select the appropriate version for Ubuntu.
What are the system requirements for installing Google Chrome on Ubuntu?
The system requirements for installing Google Chrome on Ubuntu are as follows:
- Ubuntu 16.04 or later
- 64-bit processor
Can I install Google Chrome on Ubuntu using a graphical interface?
Yes, you can install Google Chrome on Ubuntu using a graphical interface. You can download the Chrome package from the official website (https://www.google.com/chrome/) and then double-click on the downloaded package to open it in the Ubuntu Software Center. From there, you can click the “Install” button to install Chrome.
Are there any alternative web browsers to Google Chrome that I can install on Ubuntu?
Yes, there are several alternative web browsers to Google Chrome that you can install on Ubuntu, such as Mozilla Firefox, Chromium, Opera, and Brave. These browsers are also known for their performance and security features.
How do I set Google Chrome as the default web browser in Ubuntu?
To set Google Chrome as the default web browser in Ubuntu, follow these steps:
Open the “Settings” application.
Click on the “Details” tab.
Select “Default Applications” from the left sidebar.
Under the “Web” section, select “Google Chrome” from the drop-down menu.
How do I update Google Chrome on Ubuntu?
The system package manager automatically updates Google Chrome on Ubuntu when you run the regular system updates. You can also manually check for updates by running the following command in the terminal: sudo apt update && sudo apt upgrade.
This will update all the packages on your Ubuntu system, including Google Chrome.
Can I sync my Google Chrome bookmarks, history, and other data on Ubuntu?
Yes, you can sync your Google Chrome bookmarks, history, and other data on Ubuntu by signing in with your Google account in Chrome. Once signed in, your data will be automatically synced across all devices where you are logged in with the same Google account, including Ubuntu. To enable syncing, go to Chrome settings, click “Sync and Google services,” and follow the on-screen instructions to sign in and configure sync settings.
I have installed Google Chrome on Ubuntu, but it is not launching. What should I do?
If Google Chrome is not launching after installation on Ubuntu, you can try the following troubleshooting steps:
Make sure that you have installed the correct version of Chrome for your Ubuntu version and processor architecture.
Check for any error messages or logs in the terminal when you try to launch Chrome. This may give you clues about the issue.
Try reinstalling Chrome using the terminal or the graphical interface, making sure to follow the installation instructions carefully.
Check for any conflicting software or extensions that may be causing compatibility issues with Chrome.
If all else fails, you can try resetting Chrome settings to their default values or reinstalling Ubuntu.
Can I install Google Chrome extensions on Ubuntu?
Yes, you can install Google Chrome extensions on Ubuntu if you have Google Chrome installed. Simply go to the Chrome Web Store (https://chrome.google.com/webstore) and search for the desired extension. Click on the “Add to Chrome” button to install the extension. The extension will then be available for use in Chrome on Ubuntu, just like in any other operating system.
Is Google Chrome the only web browser that I can install on Ubuntu?
No, there are several other web browsers that you can install on Ubuntu apart from Google Chrome. Some popular alternatives include Mozilla Firefox, Chromium (the open-source version of Chrome), Opera, Brave, and many more. These browsers offer similar functionalities and can be installed from the Ubuntu Software Center or via terminal commands.
Can I use Google Chrome on Ubuntu alongside other web browsers?
Yes, you can use Google Chrome on Ubuntu alongside other web browsers. Installing Chrome on Ubuntu does not interfere with other web browsers, and you can have multiple browsers installed on your Ubuntu system. You can choose to use Chrome as your default browser or switch between different browsers depending on your preference and requirements.
Conclusion
Google Chrome offers a secure method to access the web at high speeds, which is a must for all internet users. You have just completed this guide, which walked you through installing Google Chrome for Ubuntu, setting it as the default browser, and upgrading it to the most recent version.
You can now use Google Chrome in all its glory on your Ubuntu system, complete with the ability to enhance the browser’s functionality via add-ons. Google Chrome protects your privacy and data with military-grade encryption and other safeguards so you can browse the web with peace of mind.
Now that Google Chrome is installed and configured properly on Ubuntu, why not switch on developer mode and see what more this browser has to offer?
Sources
- developer.chrome.com (2023). “Google Chrome for Android” web archive https://web.archive.org/web/20201118040741/https://developer.chrome.com/multidevice/android/overview
- Google (2021). “Google Chrome and ChromeOS Additional Terms of Service” Google https://www.google.com/intl/en/chrome/terms/
- STAFF A. (2013). “Google going its own way, forking WebKit rendering engine” Arstechnica https://arstechnica.com/information-technology/2013/04/google-going-its-own-way-forking-webkit-rendering-engine/
- Rao R. (2017). “Chromium Blog” Blog Chromium https://blog.chromium.org/2017/01/open-sourcing-chrome-on-ios.html
- Canonical (2015). “Intellectual property rights policy” ubuntu https://ubuntu.com/legal/intellectual-property-policy
- Hailey J. (2008). “Ubuntu: A Literature Review” https://citeseerx.ist.psu.edu/document?repid=rep1&type=pdf&doi=5af48f144b75fd4662b36934e26b52bdf0629e97
- Dreyer S J. (2015). “Ubuntu” International Journal of Practical Theology https://www.degruyter.com/document/doi/10.1515/ijpt-2015-0022/html
- Choi B. (2021). “Creating an Ubuntu Server Virtual Machine” Apress, Berkeley, CA https://link.springer.com/chapter/10.1007/978-1-4842-6806-3_5
- Fifield, T., Fleming, D., Gentle, A., Hochstein, L., (2014). “OpenStack Operations Guide: Set up and manage your openstack cloud” O'Reilly Media https://books.google.com.pk/books?hl=en&lr=&id=jQ5pAwAAQBAJ&oi=fnd&pg=PR3&dq=Ubuntu+is+widely+used+because+it+is+an+OpenStack-compatible+operating+system&ots=WUIQja_arW&sig=Sf5ErtajThoYV7t565fRKeYkvJg&redir_esc=y#v=onepage&q=Ubuntu%20is%20widely%20used%20because%20it%20is%20an%20OpenStack-compatible%20operating%20system&f=false
- Distrowatch (2023). “Ubuntu” distrowatch https://distrowatch.com/table.php?distribution=ubuntu
- Shariati, M., Dehghantanha, A., Martini, B., & Choo, K. K. R (2018). “Ubuntu One investigation: Detecting evidences on client machines.” arXiv preprint https://arxiv.org/abs/1807.10448
- van Vugt, S. (2008). “Getting the Most from the Command Line” Beginning Ubuntu LTS Server Administration https://link.springer.com/chapter/10.1007/978-1-4302-1081-8_2
- Marcroft K.M. (1991). “Software program management” Proceedings of the IEEE 1991 National Aerospace and Electronics Conference NAECON 1991 https://ieeexplore.ieee.org/document/165826
- Madakam, S., Lake, V., Lake, V., & Lake, V. (2015). “Internet of Things (IoT): A literature review” Journal of Computer and Communications https://www.scirp.org/html/56616_56616.htm
- Breazeal, C., & Scassellati, B. (2002). “Robots that imitate humans” Trends in cognitive sciences https://www.sciencedirect.com/science/article/abs/pii/S1364661302020168
- Altintas, Y., Brecher, C., Weck, M., & Witt, S. (2005). “Virtual Machine Tool” ScienceDirect https://www.sciencedirect.com/science/article/abs/pii/S0007850607600225
- Fifield, T., Fleming, D., Gentle, A., Hochstein, L., Proulx, J., Toews, E., & Topjian, J. (2014). “OpenStack Operations Guide: Set up and manage your openstack cloud.” O'Reilly https://books.google.com.pk/books?hl=en&lr=&id=jQ5pAwAAQBAJ&oi=fnd&pg=PR3&dq=OpenStack-compatible+operating+system&ots=WUIQk7_ap-&sig=6f2bw0jk2hObLFhTa_P0QeqvqKY&redir_esc=y#v=onepage&q=OpenStack-compatible%20operating%20system&f=false
- Bokhari, S. N. (1995). “The Linux operating system” Computer https://ieeexplore.ieee.org/abstract/document/402081
- Li, F., & Paxson, V. (2017). “A large-scale empirical study of security patches” In Proceedings of the 2017 ACM SIGSAC Conference on Computer and Communications Security https://dl.acm.org/doi/abs/10.1145/3133956.3134072
- Cox, R., Muthitacharoen, A., & Morris, R. T. (2002). “Serving DNS using a peer-to-peer lookup service” International Workshop on Peer-to-Peer Systems SpringerLink https://link.springer.com/chapter/10.1007/3-540-45748-8_15