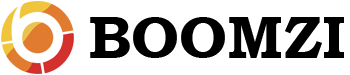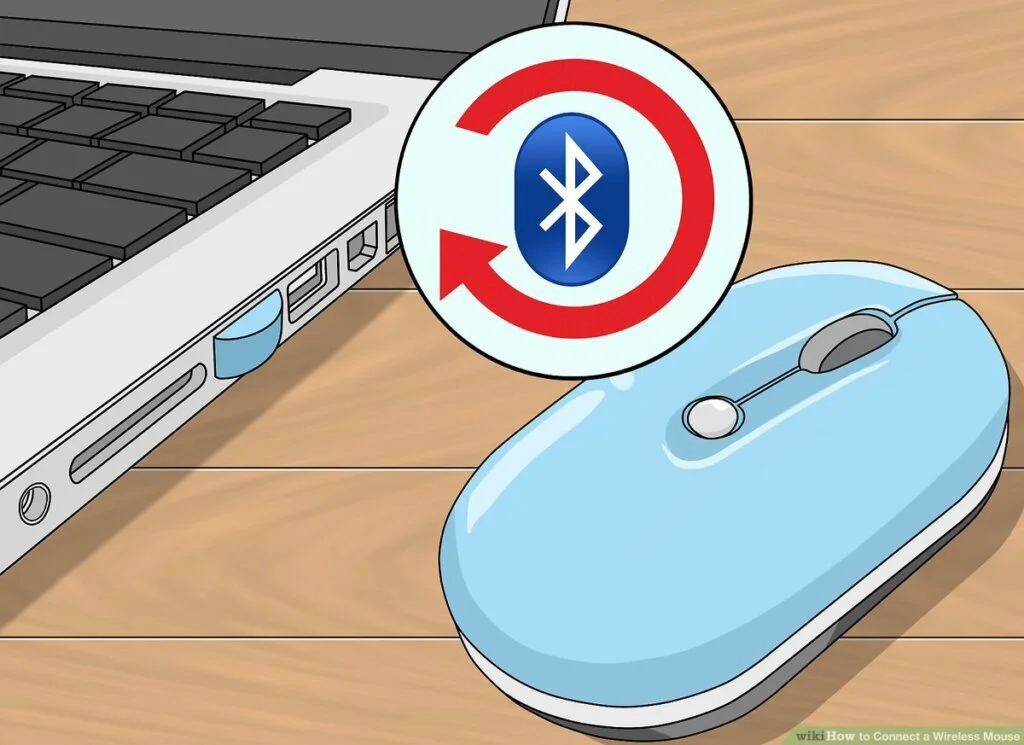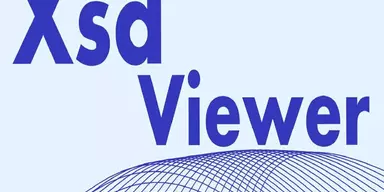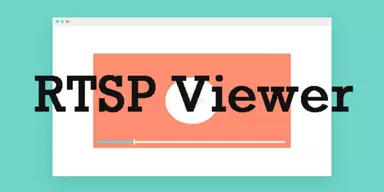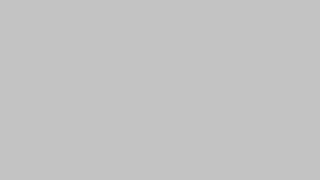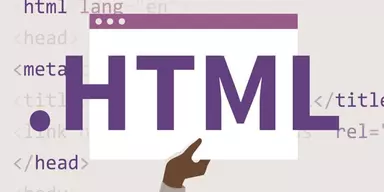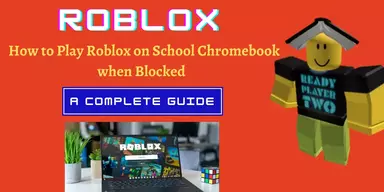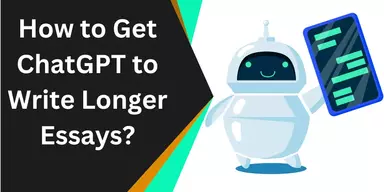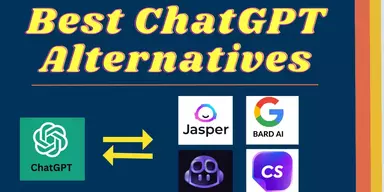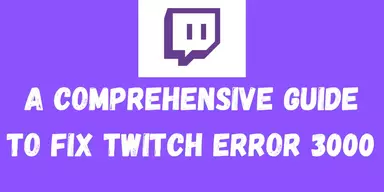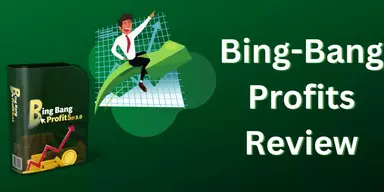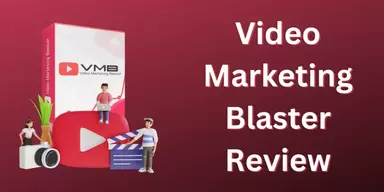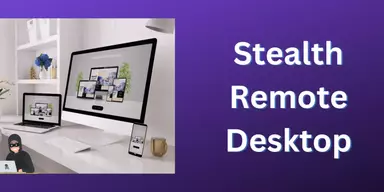Mouse moving software works as a shadow, which tells the computer that the users are still using the system. It takes you away from moving your mouse from time to time to let the system keep working because the mouse is moving, and the user is still here. The software comes in handy for the times when you do not want to trigger the applications on specific time or screen savers to run. Sometimes when the computer sleeps, it pauses all the current running functions which delay your work. There are software that lets the system believe that the user is still there hence improving your productivity and saving your time and save you from the hustle to keep the mouse moving every 30 minutes. The software listed below offers different functionalities and parameters, like showing the number of repetitions, frequency, setting movement intervals, and many others.
1. MouseJiggler
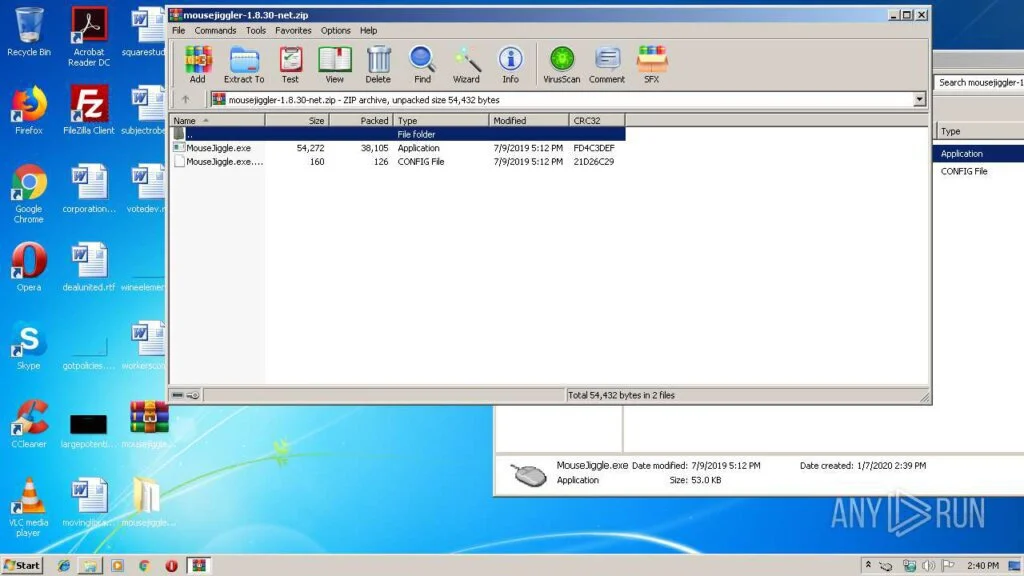
MouseJiggler is a simple to use program that facilitates you to jiggle the mouse pointer back and forth. Screensavers are a funny way to put your computer to work when you are not using it. But sometimes, when you want to watch a video or movie, a suborn screensaver keeps launching, if you don’t move the mouse cursor for a while. MouseJiggler can help you in this case. It is a small application created with a single purpose in mind. It simulates mouse movements when you are not working at the computer. You need to activate the program and mind your own business. It automatically detects that you are not moving mouse cursor for a second and starts moving the cursor back and forth. The primary advantage of the application is that it does not disturb your work. You can use the keyboard and write your projects without any problem. Moreover, you can minimize the Mouse Jiggler to the system tray.
2. Move Mouse

Move Mouse is a reliable mouse pointer program that helps you to customize a simulation of keystrokes or mouse movements that will be performed at a certain time interval. You can use this program to take care of different miscellaneous tasks when you are away from your system. It has the facility to automatically move the mouse pointer, click the left mouse button and send a keystroke. The usability of Move Mouse depends on your creativity. You can run a program of your selection, operate a blackout schedule, and place the cursor at a coordinate given position on the desktop screen. Moreover, run the application between specific hours of the day. If it becomes idle, choose to have it resume its activity. It helps you to keep specific sessions alive. Use it to create custom scripts that are useful for specific events as well as create start scripts.
3. Mouse Mover

Mouse Mover is a mouse movement utility that helps the user to imitate the mouse cursor and strike on the left keys of a mouse. This simple to use program enables you to schedule automatic tasks. Less experienced users can easily use it due to a few options. It is a portable application so that you can run it without installation. The standard interface of Mouse Mover has an intuitive layout. Choose the window where you need the clicking to take place, and initiate making adjustments regarding the start delay, movement delay, maximum movement, clicking delay, and offset. The program uses a low amount of computer resources and does not put a strain on CPU and RAM.
4. Mini Mouse Macro
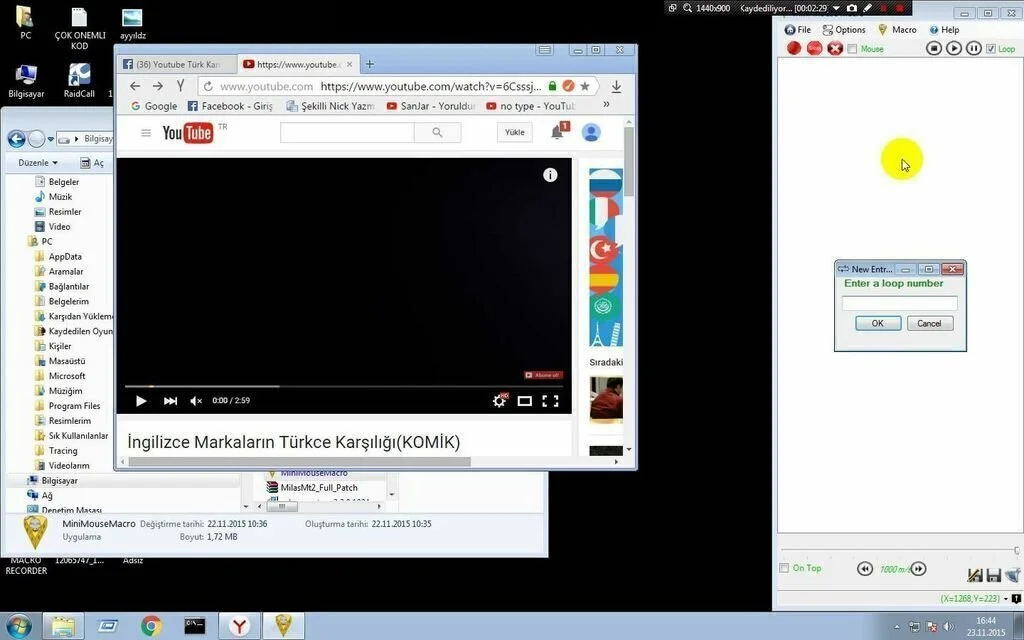
Mini Mouse Macro is an intuitive mouse macro recorder application that facilitates you to automate mouse actions. So you can record and play macros with keyboard and mouse actions. It contains intuitive features set for less experienced users. It is a portable program, so copy it to a USB drive and use it anywhere without installation. The primary window is quite intuitive, which stays on top of other applications by default, and you can minimize it to the system tray. The application monitors all keystrokes and mouse clicks and lists them in the first frame where you can see their time, coordinates, and specific action. Start the recording session by clicking a button. The program can track cursor movements and display animation during playback. It allows loop mode when playing the macro and inserts a custom entry in the list by setting up the time, position, and action. It saves macros to a file so you can adjust their speed and build scripts.
5. XuMouse
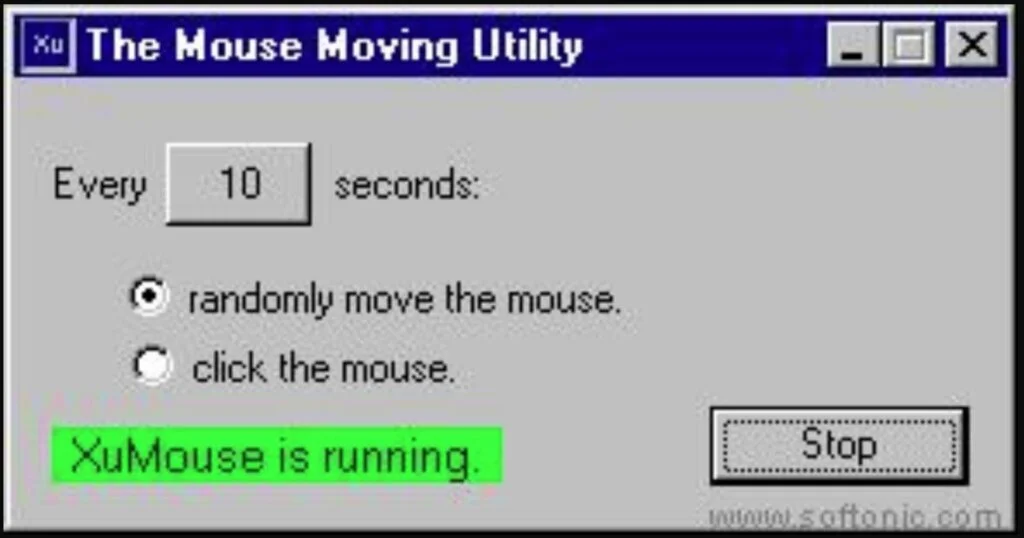
XuMouse is a free software program that belongs to the category Software utilities with subcategory Keyboard & Mouse. The program can work with all the latest versions of Windows. It is a simple to use program that helps you to control the movements of mouse cursors and keystrokes. The intuitive interface has the primary window, which contains all the necessary options. The program is heavily used in Canada, the United Kingdom, and the United States. It is a lightweight program and does not require much space for window resources.
6. Mouse Recorder Pro
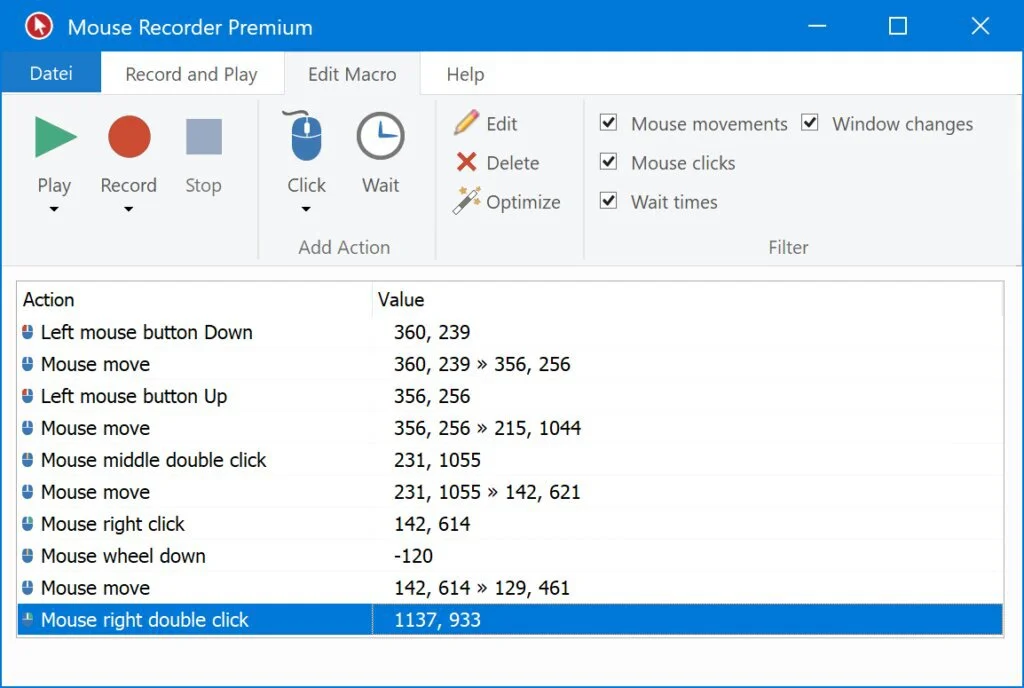
Mouse Recorder Pro is an input recording and playing program that facilitates you to records the movements on-screen and play them later. It is effortless to use, click the record button, and start working with your mouse on the computer screen. When you need to end the program, push the F12 button, and the application’s interface pops out again on the screen. So you can easily save your recorded activity, load files created in early sessions, and can play them repeatedly. After reviewing captured recordings, discard the unnecessary clips by highlighting them and pressing the ‘Delete Event’ button. The preference area of the program contains only a few options, for example, changing sounds and other related to file association with the right format and the Tray icon behavior. While operating, it remains light on system resources so you can work with it on old machines.
7. Auto Clicker Typer
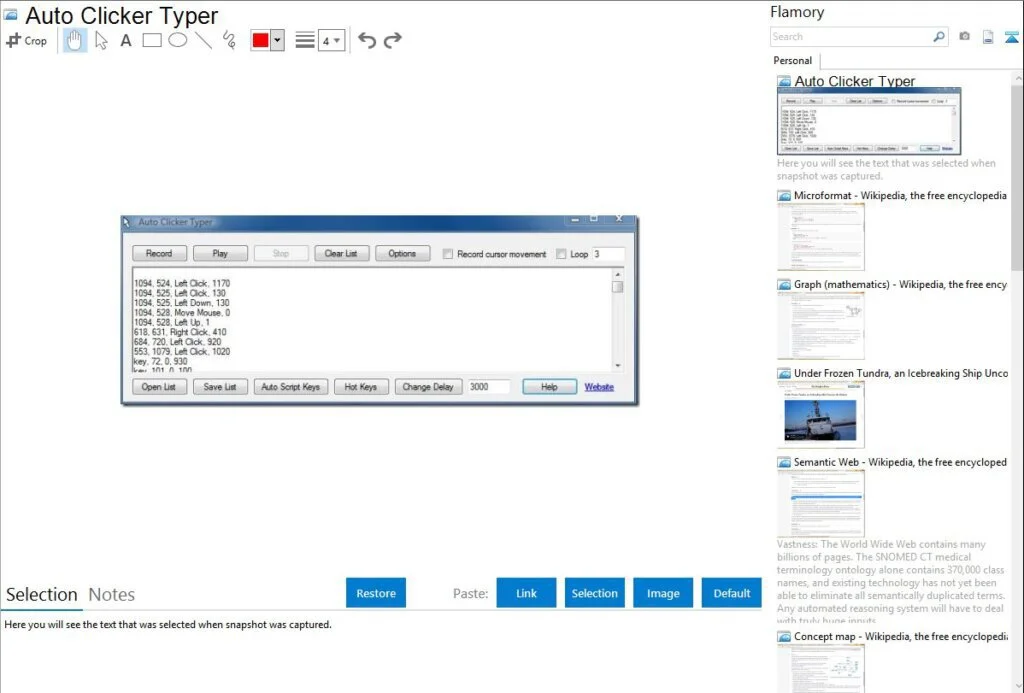
Auto Clicker Typer is a lightweight program that helps you to record movements of the mouse on your desktop screen. From the interface, click the Record button and start recording your cursor movements. When you have done with your work, click the stop button to stop it. After that, you can view your recording written as a script in the box. To play the recording, click the Play button. Moreover, you can loop the script by checking Loop and inserting a loop value. Now, if you need to save the script to a file, click on the Save List button. You may start by accessing the already saved list by pushing on the Open List button. When the script is recorded or loaded, you have the option to specify the customs delay between each action. Do it by inserting a delay time milliseconds in the box next to Change Delay button. You can perform all these actions by Hot Keys. Moreover, Auto Clicker Typer has a great feature called Auto Script Keys. Using this application, you can specify hotkeys for up to ten saved scripts.
8. TinyTask

TinyTask is a recording program that assists you to record activities on the desktop screen and play the actions again later. The graphic interface of TinyTask has a floating window that will only furnish you with full control over your recordings. It contains dedicated options to start and stop recordings. Some shortcuts are also part of it to view the settings screen and adjust some configuration parameters. You can save recordings to REC file format separately and import it through a separate feature at any time. Hotkeys specify in the application by default, but the configuration menu provides you the possibility to move to another key shortcut for starting and stopping recordings. TinyTask works flawlessly on all versions of Windows. Video format support can help those people who want to create video presentations and tutorials. It has a small primary window, and you can move anywhere on the screen.
9. mouseover
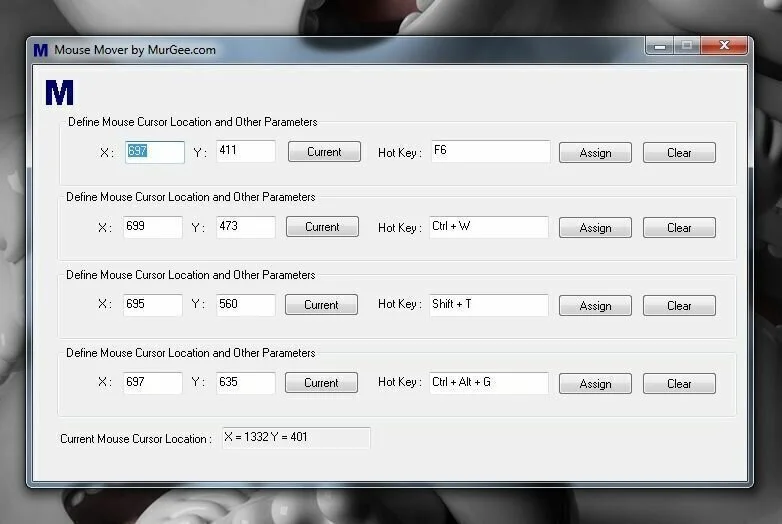
MouseMover is a small program having the aim to help you to stop your system from launching the screensaver by moving the mouse cursor automatically. The program can simulate user activity by moving the mouse pointer automatically every ten seconds. To work properly with MouseMover, you should have the Java working environment installed on the machine. It is a portable program, so you can save it the USB device and run it without administrative privileges. It simply works in the system tray without disturbing your activities with popup messages or other notifications. The application contains highly intuitive options so you can use it without reading the help manual. It does not have a traditional graphic user interface and performs all actions through the tray icon. Moreover, you can enable or disable cursor movements from the context menu of the tray icon.
10. KeyControl
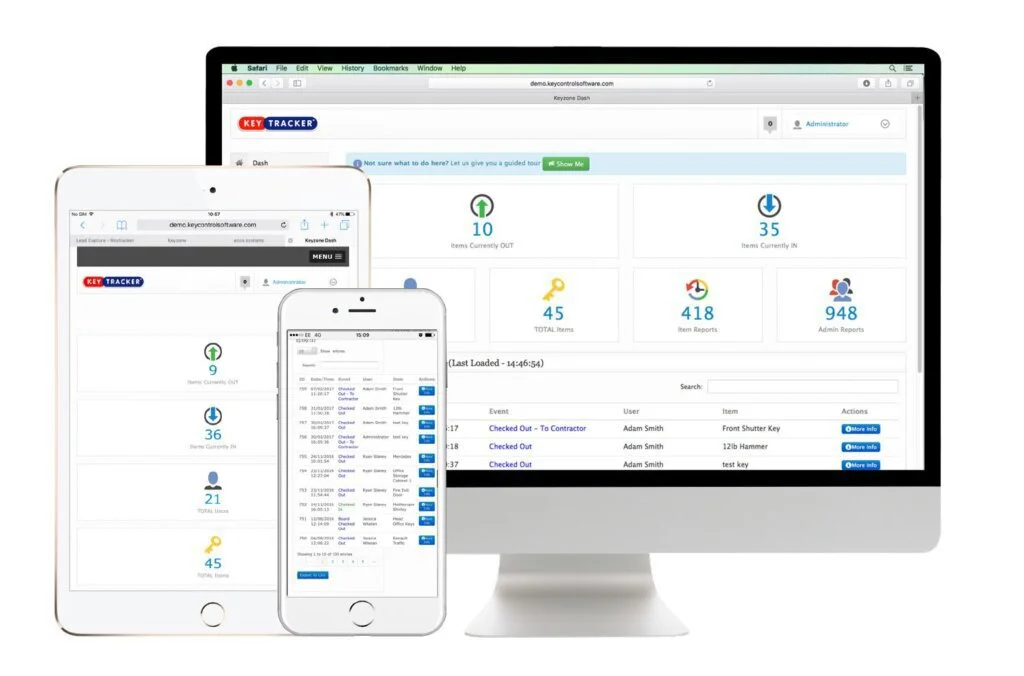
KeyControl is a simple and straightforward program that enables the user to record keyboard strokes and mouse movements. It is a compact mouse and keystroke recorder and player. The application can record mouse activities and keystrokes performed on the PC screen and can save them to the disk for later user. You can use this application to automate any activity in any Windows utility in an easy way. But remember that you should have the Microsoft .NET Framework installed on your computer to work properly with KeyControl. The application is free for non-commercial use.
11. WiggleMouse
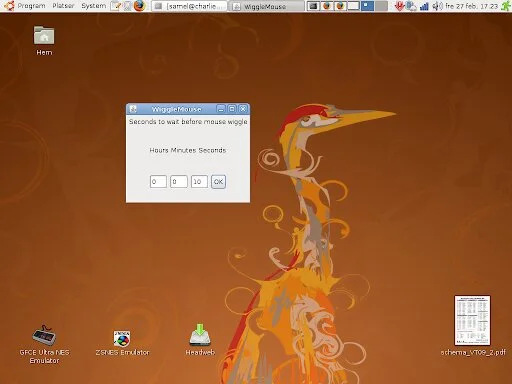
WiggleMouse is a lightweight mouse movement program that allows you to wiggle your cursor at a given time. It has the aim to resolve your problem on PC regarding Screensavers. The application wiggles the cursor at a user-defined interval. The simple interface of WiggleMouse is easy to figure out. When the program is enabled, the mouse cursor automatically moves at your given time intervals. So if you stick to the same slide for a long period, your system will not go to an idle state. It stops the screensaver from coming on the desktop during the presentation and also provides power management tools that work in idle time. The pretty basic interface of WiggleMouse contains all the necessary elements. You can set the timer according to your requirements, down to the exact number of seconds. Besides, you can allow the application to move the cursor every few seconds or every 100 hours.
12. MouseController
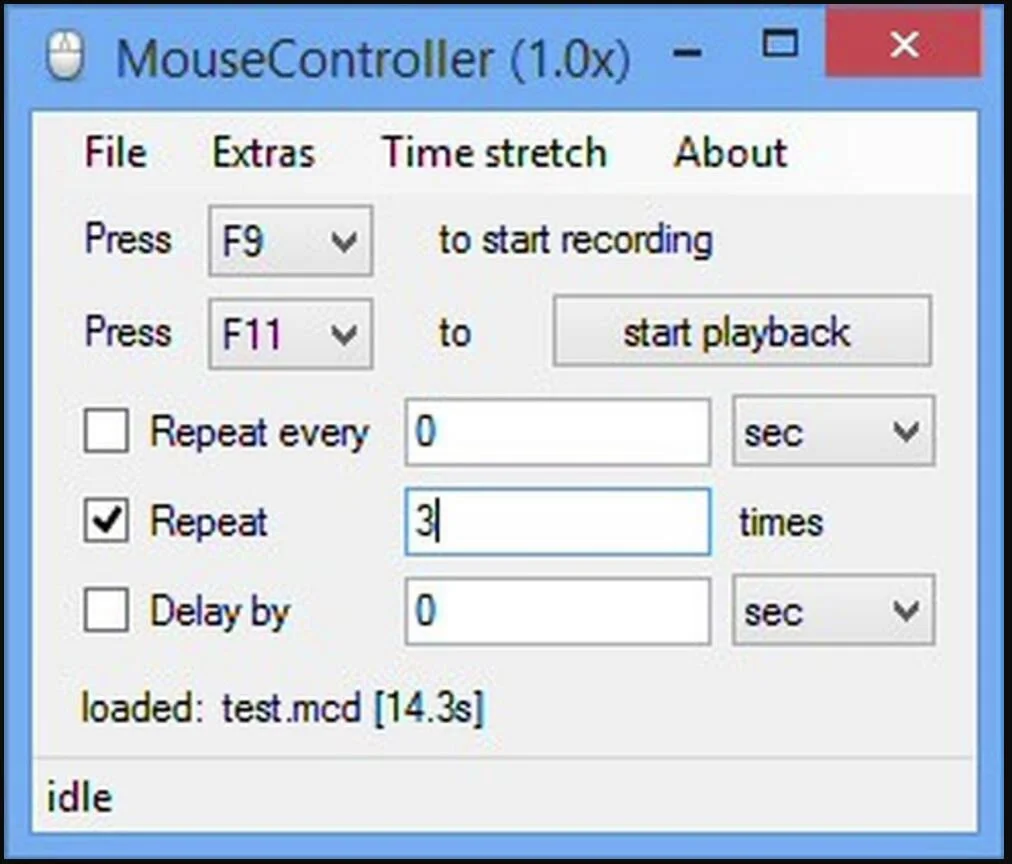
MouseController is an efficient application that facilitates the user to record mouse movements and actions. The user can repeat the operation in a custom manner and save everything to the HDD. It is a portable program so you can move to a USB drive and use it on any system without installation. You have the facility to record movements of mouse and actions by using a keyboard shortcut. Moreover, similarly, play them and repeat them at an input number of seconds or minutes. There is a possibility to set up delay time. You can show click number, insert a random delay to repeat, and save the action the hard disk as an MCD file. MouseController requires a minimum amount of system resources and works very fast.
13. Mouse Machine
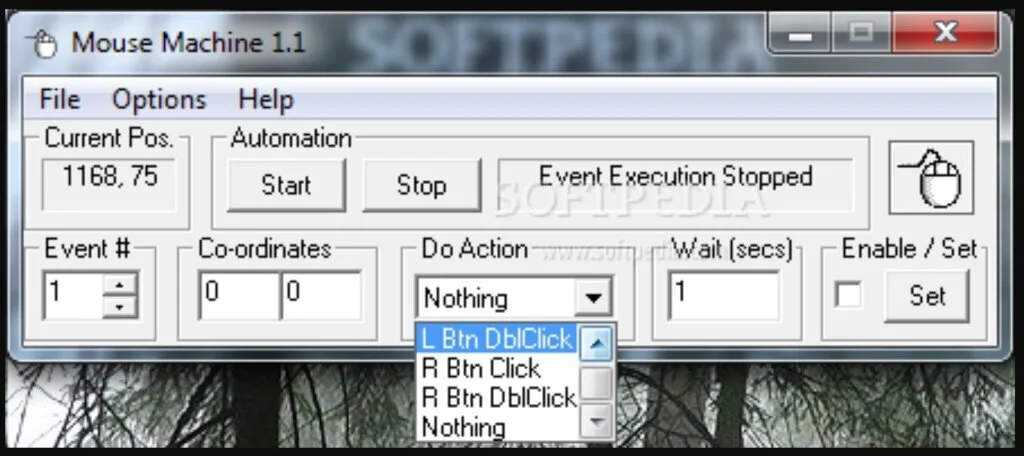
The program easily creates configurations that facilitate you to automate and simulate mouse movements and clicks. The program can save lots of time and assist you in increasing productivity. The application helps you to configure hundreds of clicks and movements for different scenarios. You can build 999 different configurations you can save and load anytime when you want. It is a portable program, so run it without installation. The application constantly reads and shows the current position of your cursor, enabling you to see and use the coordinates when creating an automated script. Assign a number to that task and input the coordinates, then select what the action will be. So it facilitates you to utilize ‘simple click’ and ‘double click’ actions for the left or right mouse button and specify waiting time in seconds. To active one of the saved configurations, pick an enabled event, and push ‘Start’ in the ‘Automation’ area of the primary window.
14. Remote Mouse
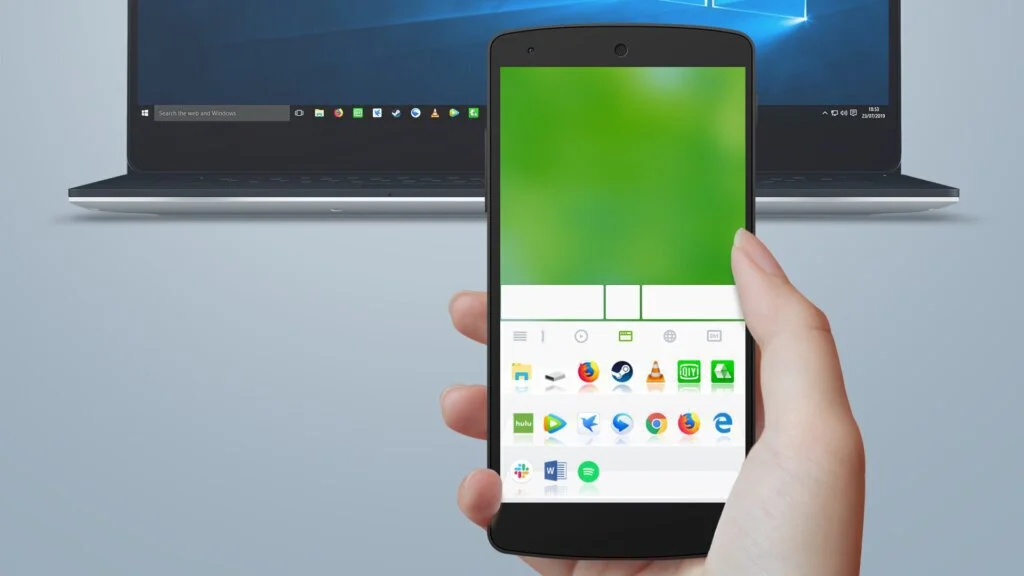
Remote Mouse is a server-client program that allows the user to use the phone or tablet to control the computer keyboard and mouse cursor remotely. So you can get control over mouse actions using a Windows Phone, an iOS device, or an Android-based smartphone. The program uses a wireless network to send commands from the smartphone to the wired mouse. It works in the system tray, allowing you to configure its options by opening the right-click context menu. It enables handheld devices to control a PC mouse through a 3G network or Wi-Fi. The smartphone or tablet connects to the same Wi-Fi network as the PC, and the application should be present on the handset. The mobile app connects to the detected server automatically. However, you should insert the IP address of the computer or scan its QR code to set up the connection. After the establishment of the connection, control the mouse cursor from the phone or tablet. Moreover, you can click, double click, right-click on the computer, perform drag & drop operations, and scroll on a window.